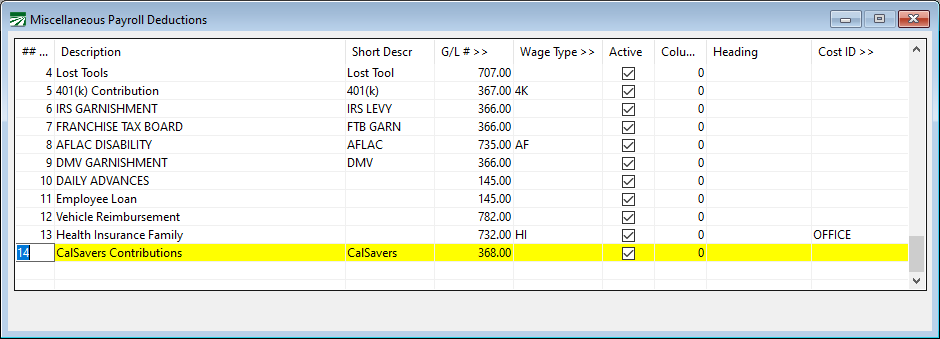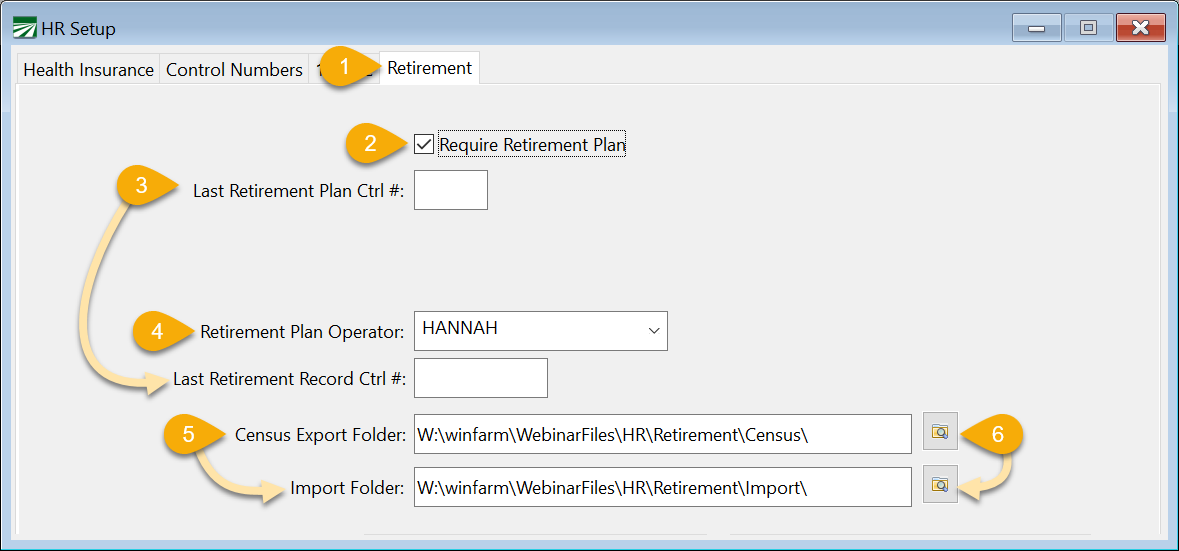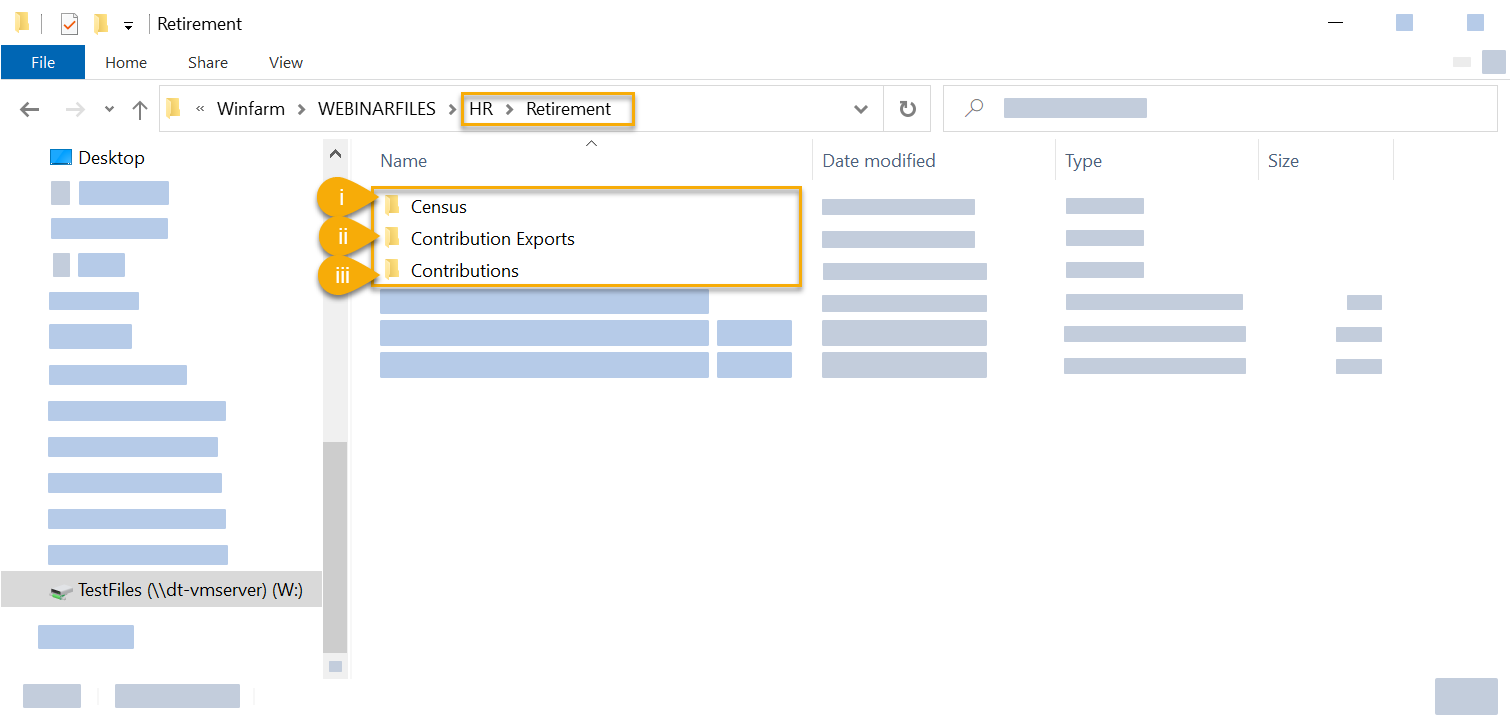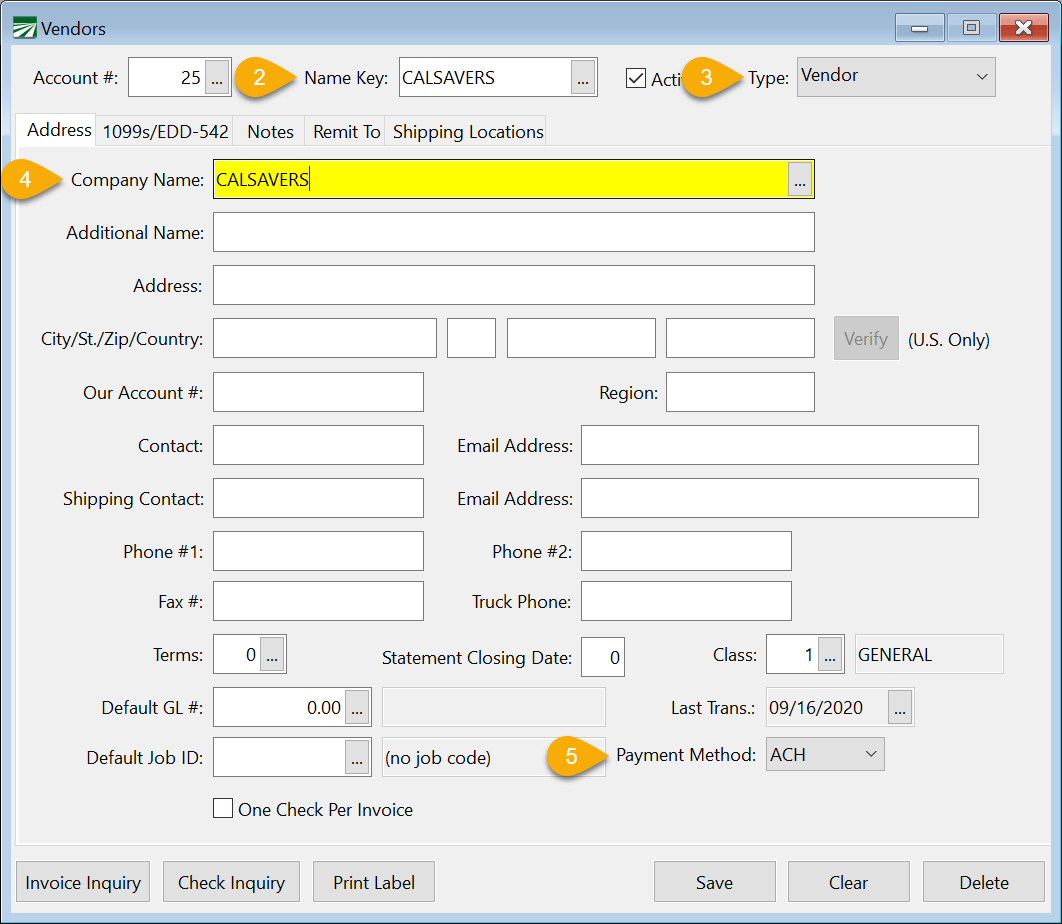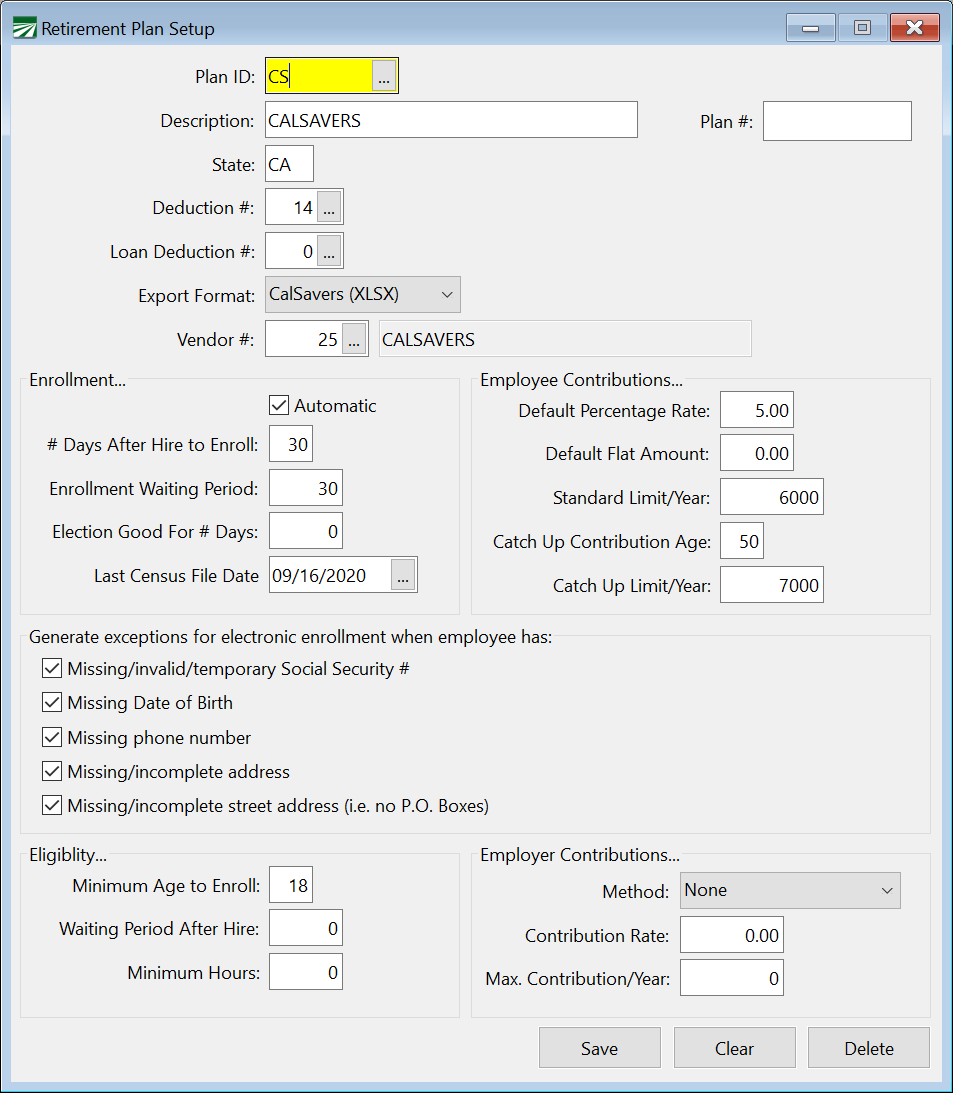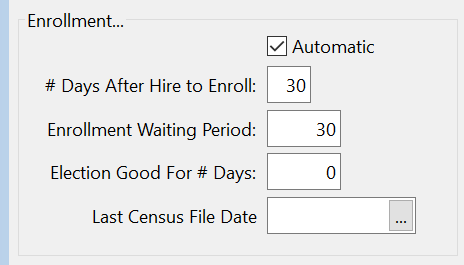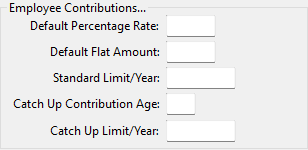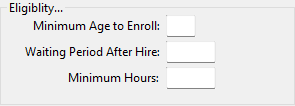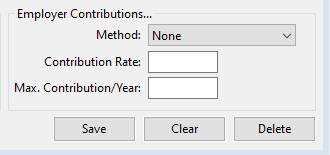Implementing CalSavers and OregonSaves
CalSavers Setup
Implementación de CalSavers
Initial Setup
-
Add a G/L Account for Contributions
-
Add a Miscellaneous Deduction for Contributions
-
Review Default Settings in HR Setup
-
Set Up Vendor Account for CalSavers
-
Create a Retirement Plan
Workflow
Monthly (every 30 days minimum, more frequently if desired):
Export new hires using the Export Employee Census option.
Weekly/As Needed
Edit employees on the CalSavers portal. Employees no longer working should be set as Inactive.
Weekly
-
Starting 30 days after first enrollment but before creating checks, download the Employee Data (Enrollment Status/Contribution file) from CalSavers/Oregon Saves.
-
Import the Employee Data file through the Import Employee Status option.
-
During Payroll Processing, before printing checks, use the Payroll Batch Report to review Checks with miscellaneous deductions against enrollment records.
-
After issuing checks, use the Export Payroll Contributions to create the deduction/contribution list, upload to CalSavers, and issue payment for contributions. Payment to CalSavers must be made within 7 days of the check deduction.
Adding a General Ledger (G/L) Account for Contributions
A separate G/L account should be set up for the Retirement Plan Contributions that will need to be paid to the state/retirement plan vendor.
-
To create this account, go to General Ledger > Chart of Accounts.
-
Go to your Payroll Liabilities section. (To find this section, you can use the look up in the Account # entry and search for Liabilites.)
-
Identify an available G/L Account # that you can use for CalSavers.
-
Next, bring up an existing payroll liability account and click Clear or press the F5 key. (This will clear the Account # and the Description, but save all the settings for a Liability account.)
-
Enter the available Account # and Description of the account (i.e. CalSavers Contributions). If you are using the Chart of Accounts set up with Groups, click Groups and assign accordingly.
-
Click Save.
Add Miscellaneous Deduction for Contributions
A separate Miscellaneous Deduction should be set up for the contributions.
-
To do this, go to Payroll > Setup > Miscellaneous Deductions.
-
On a blank line, enter an available Deduction #. Then enter the Description and a Short Description for the Check Stub.
-
Enter the G/L account # you set up for the liability.
-
As the CalSavers and OregonSaves are post-tax ROTH plans, you do not enter a pre-tax Wage Type. If you are setting up an alternate retirement plan that is pre-tax on Federal & State Income Tax Withholding, you should have a default 401(k) Wage Type available with these parameters.
Note The Column and Heading fields are no longer needed for customized deduction reports and should be left blank. Since this is a liability posting, a Cost ID is also not needed.
Reviewing Retirement Settings in HR Setup
Additional set up is required under the HR Setup.
-
Go to Tools > HR Setup > Retirement tab.
-
Select Require Retirement Plan if you are located in a state with a mandated retirement system (i.e. CalSavers or OregonSaves).
-
The program will assign the Last Retirement Plan Ctrl # and Last Retirement Record Ctrl #. You should leave these entries blank. Once these numbers are assigned, they should not be changed.
-
Select the Retirement Plan Operator. This is the operator account that will receive reminders for running the Employee Census export.
-
Next, you will need to create folders where the program will export your Employee Census and look for the Contribution Import file.
-
To do this, go to Tools > Explorer. Your company Data folder will open.
-
Locate (or create) a folder named HR.
-
Within the HR folder, you will need to create a folder named Retirement.
-
Within the Retirement folder, you will need to create the following three folders:
-
Census
-
Import
-
Contributions
-
-
Now that you have created the needed folders, click the Explorer button to the side of the Census Export and Import Folder entries and select the respective folders.
Tip We recommend pinning the HR folder to your Quick Access.
-
Save the changes made by clicking Save in the toolbar.
Vendor Account Setup for CalSavers
If you will be issuing the payment for the retirement contributions through Datatech software, you will need to set up a vendor account.
-
Go to Payables > Vendors.
-
Enter a Name Key for the CalSavers vendor.
-
Make sure the Type is set to Vendor.
-
For Company Name, enter CalSavers.
-
Select the Payment Method. The options include ACH, Check and wire transfer.
-
Enter any other necessary information and click Save.
Create a Retirement Plan
You will need to set up at least one Retirement Plan in your HR software. If you offer employees a choice between different plans, you should set up each one of the plans in the Retirement Plan Setup window.
-
To set up your Retirement Plans, go to Retirement > Plan Setup.
-
Enter a Plan ID, it can be up to 8-characters and is used to identify the plan. Then enter a Description.
-
Next, enter the State for the plan.
Note When you run an Employee Census, if you have employees located in more than one state, the software will only include employees that have the same State for withholding in their Employee File.
-
Select the Deduction # you set up for the plan.
Note Do not use the Loan Deduction # for State run programs (CalSavers/OregonSaves). This may be used for other retirement programs that allow for withdrawing funds as a loan.
-
Select CalSavers (XLSX) in the Export Format entry. This is the format we recommend when exporting to CalSavers. This format will not allow incomplete records to be uploaded to CalSavers.
-
Select the Vendor # you set up for CalSavers.
-
Under Enrollment:
-
Select Automatic to enroll employees automatically. This would be the case for CalSavers/OregonSaves. If you are setting up a plan that employees opt-in to, leave this setting deselected.
-
Enter # Days After Hire to Enroll. This prompt acts in a similar way to the New Hire Report reminder. The software will record when an Employee Census was last generated. If a census has not been created in 25 days since the last one, you will start receiving reminders that the Census should be generated.
For the CalSavers program you should upload/enroll employees within 30 days of hire.
This setting does not control employees that are included in the Census file, which will be covered in the Census Export section.
-
The Enrollment Waiting Period is the number of days from when an employee is eligible to when they will start enrollment. For CalSavers/OregonSaves, once you have uploaded your census, the state program will send the employee(s) an enrollment package. The employee will be auto-enrolled after 30 days from this point if there is no action taken to opt-out.
By entering 30 days here, the program will calculate an initial Contribution Start Date when the retirement record is created. When you import your Employee Data (Contribution information) if a date is reported in column E – “Eligible for Contribution”, this date will be updated on the retirement record.
-
Election Good for # Days is not used at this time.
-
Last Census File Date will store the last date the export was generated. The software will check that the census has been run at least every 30 days to update the date stored here.
-
Under Employee Contributions:
-
Enter the Default Percentage Rate for the plan. For example, the default rate for CalSavers is 5%.
-
Enter the Default Flat Amount for the plan.
-
For Standard Limit/Year, enter the annual maximum contribution an employee can have withheld for the plan. The software will stop contributions if they have met this limit.
-
If the plan allows for employees over a certain age to contribute a higher amount, enter that age and respective amount under Catch Up Contribution Age & Catch Up Limit/ Year.
For example, in 2020, the maximum ROTH contribution an employee under 50 can make is $6,000. Employees over 50 can contribute $7,000.
Note The state-run programs fall under ROTH IRA contribution limits set by the IRS. Additionally, different types of plans may have different limits. Therefore, Datatech does not update these parameters automatically. As the IRS updates limits annually, you will need to adjust these settings accordingly.
Tip If you are setting up a 401(k) or other retirement plan, check with your plan provider for the respective contribution limits of your plan.
-
Under Generate Exceptions for Electronic Enrollment when Employee, select any exceptions for enrollment:
-
Missing/invalid/temporary Social Security #
-
Missing Date of Birth
-
Missing phone number
-
Missing/ incomplete address
-
Missing/incomplete street address (i.e. no P.O. Boxes)
-
Under Eligibility:
-
Enter the Minimum Age to Enroll. For most retirement plans, this is 18. However, be sure to check your specific plan since it can vary.
-
The Waiting Period After Hire and Minimum Hours settings are not used for state run plans, since all employees are eligible to participate.
-
These settings may be used for other retirement plans that have eligibility parameters including length of employment and an hour requirement the employees must meet before becoming eligible to participate in the program.
-
Under Employer Contributions:
-
The state run programs do not allow for employer contributions. This area would be left blank if setting up a CalSavers/OregonSaves plan. It may be used for other retirement plans that include an employer contribution.
Save/Delete/Clear
-
Click Save to save the plan or to save changes to the plan
-
Click Delete to delete the plan (if the plan has not been used yet).
-
Click Clear to clear the window without making any changes