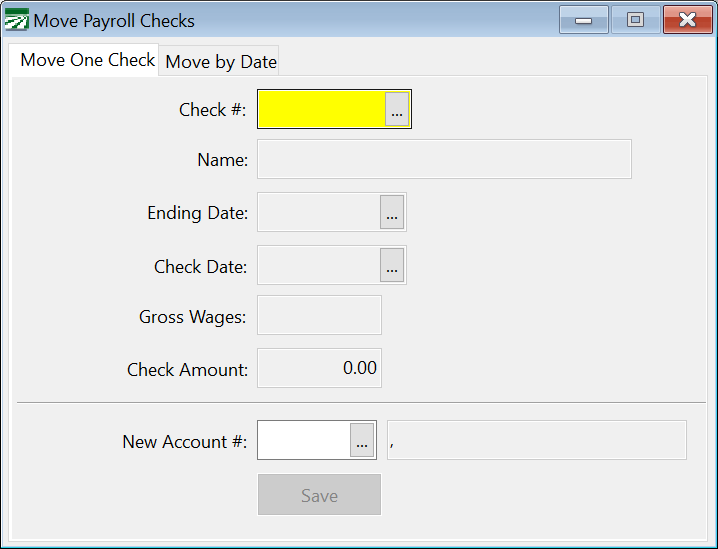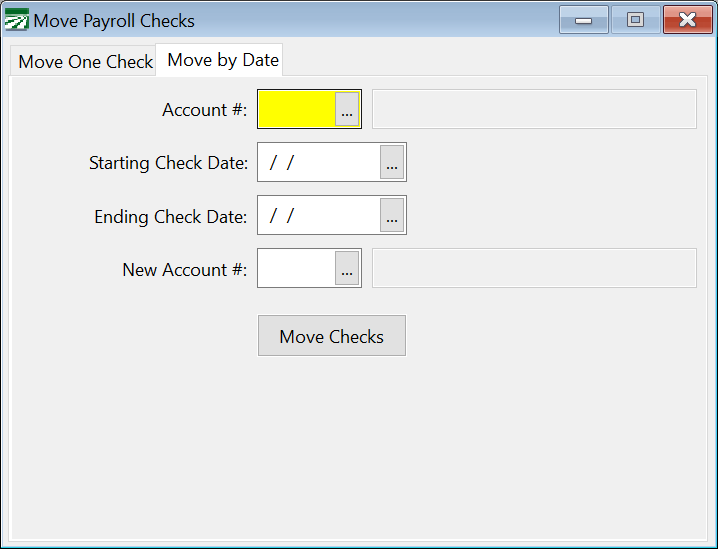Move Payroll Checks
This option allows you to move one or more payroll checks from one employee account to another. This can be useful in situations where a check was issued to the wrong employee account (perhaps because of similar names, a data entry error, or duplicate employee account), but the employee went ahead and cashed the check. If no other details on the check are wrong, this option can be used instead of voiding and re-issuing the check on the correct account.
Effects on Tax Reporting and Taxable Wages
Note We recommend only using this option for checks in the current quarter/year. Moving checks in prior quarters that have already been reported to the state/federal government may require filling amended/corrected returns. It is best if you make sure that all checks are on the correct employee accounts before filing your quarterly reports.
If you move checks in prior quarter that has already been closed, the program will update the total wages and deductions in the quarterly archive file. If the employee account that checks are being moved to did not have any wages in that quarter, the program will create a new record in the archive file for those wages. Once wages have been changed in the archive file, it is your responsibility to re-file any corrected quarterly returns that are affected.
The security setup for this window allows you to prevent users from moving checks that are in prior quarters or years.
Using this option can also have an impact on the taxable wages, particularly for unemployment taxes.
Example Checks are issued under two employee account numbers that are actually for the same individual and the total of the checks on each account are under the unemployment tax limit but the total of the checks when combined are above the unemployment tax limit. In this situation, the program will have accrued UI tax for all of the wages (and possibly reported all of the wages as taxable if you have closed a quarter). You have made tax deposits based on these calculations. But when you combine the taxes on a single account by using this option, some of the wages are now above the wage limit and thus they are not taxable.
Your tax liability as reflected on current reports that calculate taxes based on the check data will not match previously calculations made by the Payroll Journal, accruals posted to the General Ledger, and amounts that may have been paid based on the Tax Deposit window balances and/or prior reports that calculate tax liability such as the Wages and Tax Summary or the Tax Liability Report.
The program maintains a log of all checks that have been moved from one account to another. You can use the Transaction log and select “PRJNLHDR” as the file and Move as the transaction type to view this information. This can be useful when determining exactly which checks have been moved and when they were moved, and what effect this had on your tax calculations, accruals, and quarterly reporting.
Moving One Check
Go to Payroll > Checks > Move Checks to New Employee.
The first way to move checks is to move one check at a time. Do this in the “Move One Check” tab of the Move Payroll Check window. The following screenshot depicts this.
-
In the Check # entry, enter the check number or select it from the lookup menu.
-
In the New Account # entry, enter the account number of the employee to whom the check is being moved or select the employee from the lookup.
-
Click Save.
Move Checks by Date Range
The second method of moving checks is to move an entire group of checks based on date range.
Select the employee that you want to move checks from, enter the date range, select the new employee to which you want to move the checks, and then click “Move Checks.”
-
In the Account # entry, enter the account number of the employee to whom the check was originally issued or select the employee from the lookup.
-
In the Starting Check Date and Ending Check Date entries, enter the date range of the checks you want to move. You can also use the lookup button to select the dates from a popup calendar.
-
In the New Account # entry, enter the account number of the employee to whom you want to move the checks. You can also use the lookup button to select the employee.
-
Click Move Checks.