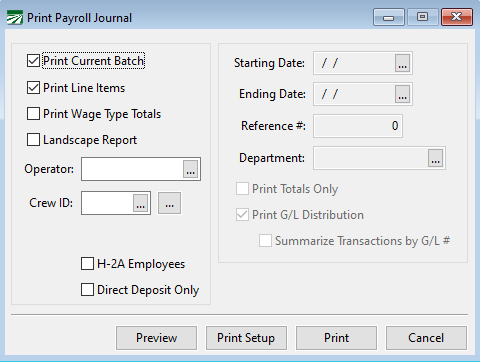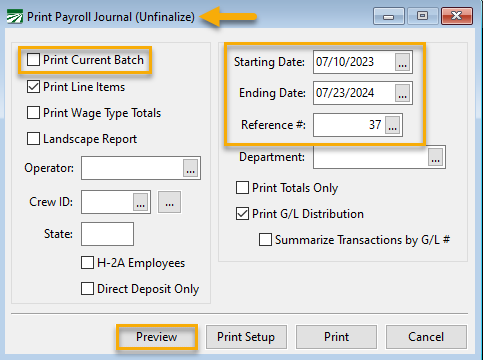Payroll Journal
Updating the Payroll Journal
The Payroll Journal finalizes checks that have been printed, updating journal transactions to the General Ledger. This update process also updates the Checkbook Register, Tax Deposit window, payroll tax and worker's comp liability accounts, and cost accounting/equipment costing records.
A Payroll Journal report actually consists of two sections. The first section lists all payroll checks, and the totals at the end. The next section is the General Ledger Distribution Report, which lists the transactions that will be updated to the general ledger.
Note When there are payroll checks/direct deposits with different dates, the Payroll Journal will print the transactions with the earliest dates first.
Go to Payroll > Reports > Payroll Journal.
Print Current Batch
When this option is selected, the "current batch" is printed. As checks are printed, they are added to the current batch, and they will stay in the batch until updated on the payroll journal. If there are checks in the current batch with dates in two or more months, a separate report will be printed for each month's checks.
If you do not print the current batch, then you will be able to select the other settings for this report, which control what checks are selected and what information is printed.
Print Line Items
Normally this box is selected to print the full detail entered on each payroll check. If you want to get a report listing only the gross wages and deductions, make sure this box is not selected.
Print Wage Type Totals
When this box is selected, the report will include a “Totals by Wage Type” section at the end listing the wage type description, total units and total dollar amount.
Landscape Report
When you select this box, the report will be printed in landscape instead of portrait orientation. The wider page when printing in landscape mode allows the program to print all of the deduction amounts on a single line instead of two lines and separate columns are printed for the Social Security and Medicare deductions instead of combining them into one total.
Operator
Enter an operator name to print checks that were entered by a single operator. Checks entered by other users will be left in the current batch.
Crew ID
If you only want employees on a specific crew printed, enter the crew number here. (When printing a current batch report, checks for employees in other crews will be left in the current batch.) Otherwise, leave this entry blank to print all crews.
You can also select multiple crews by clicking the button to the far right of the Crew ID entry. Select your crews and click Ok. The entry will then show ‘Mult’.
H-2A Employees
Select this option to print H-2A Employees.
Direct Deposit Only
Select this option to print only those that have had their checks direct deposited.
Starting Date / Ending Date
For a non-current batch report, you must specify a date range to print the report for.
Reference #
Each payroll journal report that is updated to the general ledger is assigned a reference number. By entering the reference number of a report that has already been updated, you can reprint a specific payroll journal, even if other journals were updated with other checks that fall in the date range you specify.
Department
Enter a department or select one from the lookup to print checks for employees that belong to a single department.
Print Totals Only
If you select this option, the report does not list each check. Instead, the totals are listed on one page. This can be useful for comparing totals to the Wage Detail Report.
Print G/L Distribution
When you are not printing the current batch, you have the option of not printing the General Ledger Distribution section.
In order to reconcile quarterly and year end wage totals in the employee file, you can print a payroll journal for any quarter or the entire year, and select totals only, no distribution report, and get the totals on one page.
Summarize Transactions by G/L #
Fix Options
To re-update a payroll journal, press Ctrl+U.
To unfinalize a payroll journal, press Ctrl+Y.
Note You must enter starting and ending dates and a reference number to unfinalize. The Unfinalize option will change the check status back to Printed (so checks will appear in the Reprint Checks window) and the program will delete the journal transactions that match the date range and transaction reference number.
Diagnosing Problems Updating the Payroll Journal
At times the program may be unable to update the current batch payroll journal. There are normally two situations where this can happen.
-
The journal transactions on the Distribution Report could be out of balance.
-
There could be a missing or invalid General Ledger Account.
In either case, the program is not able to post the transactions to the general ledger and the checks will remain unfinalized. The following message will appear on the screen instead of the “Ok to Update?” question:
Out of Balance Payroll Journal
The out of balance situation is rare and normally caused by database corruption. If your Payroll Journal is out of balance, call Datatech Customer Support.
Missing or Invalid General Ledger Account
If there is a missing or invalid general ledger account, you can correct it by entering the correct account in one of the setup windows. This type of problem is more common when you are doing your first payroll, especially if you have changed the chart of account setup.
-
Examine the report to help determine what account(s) may be missing. The Payroll Journal will print a message after each check if there is a missing or bad account number.
Example If the Federal Income Tax Withheld account is not set up for 943 employees, the report will print “Bad GL #, Ag Federal Income Tax Withheld” on the report.
-
The amounts that appear in the Distribution Report may also give you some hints as to what the problem is. Examine the account number, description and amount for each transaction listed on the report that has a problem.
Example If you are missing an account number for a miscellaneous deduction, the Distribution Report will list a line with a zero General Ledger Account but you should be able to match up the amount to the totals that print after the checks, telling you when deduction is missing an account number.
How to Enter Missing General Ledger Accounts
-
Federal/State Tax Liability: If you are missing a federal or state tax liability account, go to Payroll > Setup > and select either Federal or State Tax Rate Tables. Both windows will automatically display the settings for the current year. Click on the G/L Accounts tab to enter or change the General Ledger Accounts.
-
Miscellaneous Deductions: If a General Ledger Account is missing for a Miscellaneous Deduction, go to Payroll > Setup > Miscellaneous Deductions and enter it in the grid.
-
Employer Taxes / Worker’s Comp Insurance Expense: These will be expensed to accounts based on the settings on the Worker’s Comp Table. Go to Payroll > Setup > Worker’s Comp. Table.
-
Employee Advances and Worker’s Comp. Payable: The Program Setup window has account numbers for posting Employee Advances and Worker’s Comp Payable. These settings are found under Tools > Program Setup > General Ledger > Account Numbers > Payroll.
-
Credits: Credits for each check will be posted to the account defined in the Bank Account Setup. This is set up under the Payables > Setup > Bank Account Setup.
Unfinalizing the Payroll Journal to Reprint Payroll Checks
If you need to reprint payroll checks and the Payroll Journal has been updated to the General Ledger, you will need to unfinalize the Payroll Journal first.
Note This option requires that you enter a security code. Please contact Datatech Support to obtain the code.
Go to Payroll > Reports > Payroll Journal.
-
On your keyboard, press CTRL+Y. Then enter the security code provided by Datatech Support. You will then see (Unfinalize) in the heading area of the window.
-
Deselect the Print Current Batch box and then enter the Starting Date and Ending Date of the checks you want to reprint.
-
In the Reference # entry, enter the reference number from the Payroll Journal for the checks you are reprinting. Then click Preview.
-
The program will ask if you want to unfinalize the checks. Click Yes.
The checks will now be available for reprint in the Reprint Payroll Checks window (Payroll > Checks > Reprint Payroll Checks).