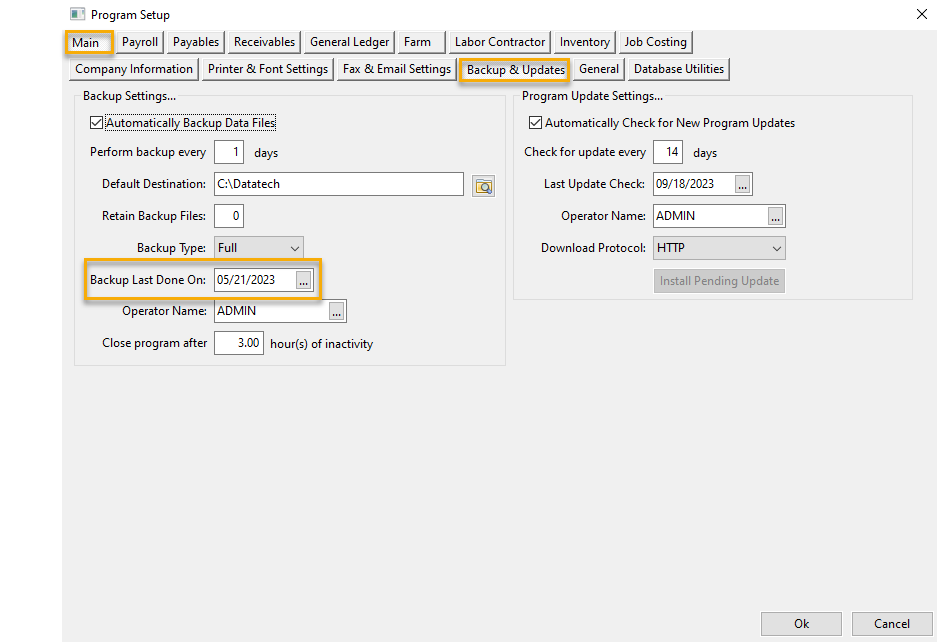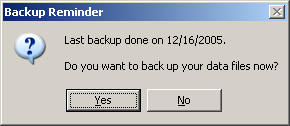Backup and Updates
Automatic Backups
The Backup & Updates tab settings control automatic backups for backing up your data files on a regular schedule. You can set the number of days between backups, where you want the backup files to be saved, and how many backups to retain. To adjust these settings, go to Tools > Program Setup > Backup and Updates:
To enable automatic backups, first select the box at the top of the Backup Settings group.
Next, enter the number of days between backups. For instance, if you want to backup every day, enter one; if you want to backup once a week, enter seven, etc.
In the Default Destination entry, select the drive or folder where you want to place the backup files.
The next setting is the number of backup files to retain. This is useful if you are backing up to a removable drive (e.g. a ZIP drive) and you will eventually run out of room on the disk unless you delete some of the backup files. This is because each backup file is given a name that includes the date. Instead of manually deleting files when the disk gets full, you can tell the program how many backup files to keep. When a backup is done and this limit is reached, the program will automatically delete the oldest backup file to make room for the new backup.
Warning If the Retain Backup Files setting is left at zero, the program will not delete any of your old backup files for you.
The next setting is whether to do a Full or Minimal backup. These settings apply to the automatic backup done by the program. You can still do a backup manually with the Backup & Restore option on the Tools menu and select a different destination or backup type. The exception is if you have entered a number of backup files to retain, in which case this will apply to a manual or an automatic backup.
The date of the last backup is automatically updated by the program when the backup is done.
If you are running the Datatech Accounting Software on a network, and only want the program to ask a single user to do the backup, you can enter the Operator Name of the person who will be performing the backup.
The last setting is an inactivity timeout that controls whether the program will be closed automatically after it has not been used for a specific amount of time. The default inactivity timeout is 3 hours. This setting is designed to make sure the data files are closed for automatic backups that run at night. If a user does not log out of their computer at the end of the day and leaves the program running, the inactivity timeout will close all of the data files so the automated backup will be able to backup your data files.
When an automatic backup has been set up, the program will check to see if a backup is due when you exit the program. You will see the following message:
If you do not want to do a backup at that moment, click No; the program will exit normally. When you click Yes, the Backup & Restore will appear. Click Start Backup to begin the backup process. When the backup is done, the program will exit.
Automatic Updates
In addition to using the Check for Updates option on the Tools menu, you can have the program automatically check for updates on a regular schedule. This is controlled by settings in the Program Setup window (Tools > Program Setup > Main > Backup & Updates).
Select the box to enable automatic checking for updates. The program will keep track of the last time it checked for a new update and check after the number of days have passed that you enter.
For multi-user networks, you can also enter an operator name and the program will only check for updates when that user is logged in. This will allow you to have manager or system administrator control when the updates are downloaded and installed.
The program checks for updates when you exit the program. If you are using the software on a network, you must make sure that all users have exited the program when the update is downloaded and installed. If any users have the program open, the installation program may not be able to update the program file.