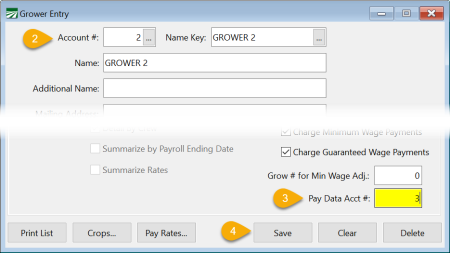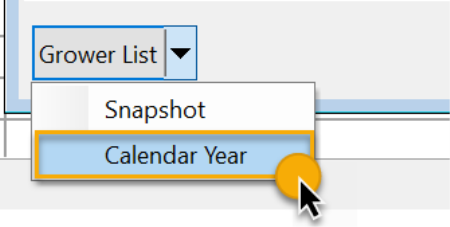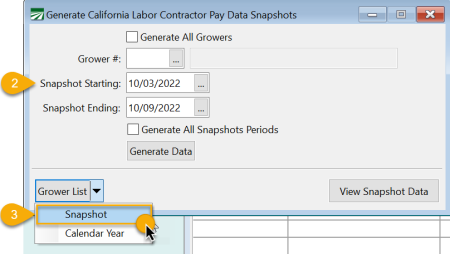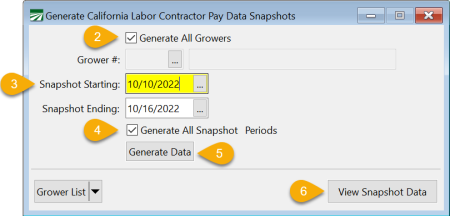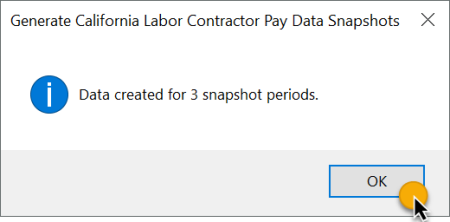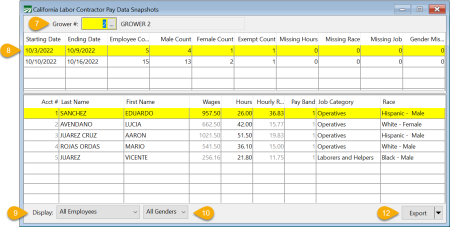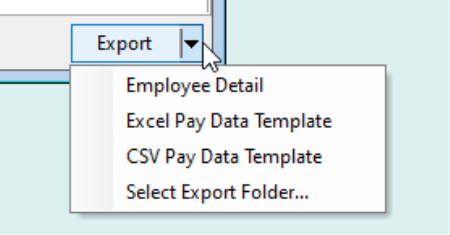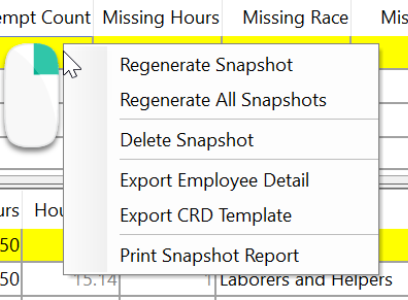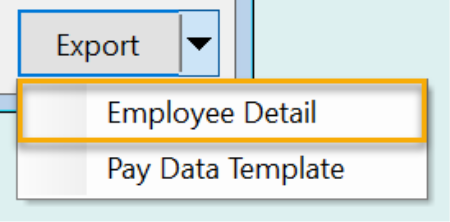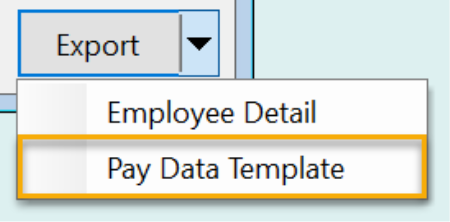Generate California Labor Contractor Pay Data
Generating the Labor Contractor Data Report
Tutorial del Labor Contractor Data Report
CA employers that have more than 100 employees or hired more than 100 workers through labor contractors are now required to annually report pay, demographic, and other workforce data to the Civil Rights Department.
CA Pay Data Reporting has two reports:
-
Payroll Employee Report
-
Labor Contractor Employee Report
You will have to file one or both depending on how many employees or hired workers you had during the year. Labor contractors are required to send this information to growers they send workers to throughout the reporting year.
If you only have our Payroll program, you will only be able to generate the information for the Labor Contractor Report. If you need to generate information for the Payroll Employee Report, you will need to add our HR program.
To begin reviewing, editing, and exporting the Labor Contractor Employee Report data, follow this workflow:
Note Some customers have multiple grower accounts in their program for one grower. In this case, you would have to send your grower one CA Pay Data File with all of their employee information. If you have more than one account created in your software for one grower, follow these steps to combine the accounts for CA Pay Data Reporting.
You should only combine grower accounts that are for the same grower.
How to Combine Multiple Grower Accounts into One Pay Data Report
You will need to identify any growers in your Datatech software that have multiple accounts. To do this, you can follow Step 1 to generate and review a grower list. Once you are aware of the growers with multiple accounts, there is a quick way to combine them for CA Pay Data reporting.
Example Grower 1, Grower 2, and Grower 3 are all the same grower and need to be sent as one Pay Data File. In this example, we want the Pay Data File sent under Grower 3’s account.
-
In your Payroll program, go to Labor Reports > Grower Entry.
-
Enter one of the grower accounts you need to combine. (We will start with Grower 1.)
-
In the Pay Data Acct # entry, enter the grower account number with which you want this account to be combined. (In our example, we want the Pay Data File sent under Grower 3’s account. Grower 3’s account number is 3, so we enter 3.)
-
Save the record.
-
Repeat this process for any other growers you need to combine (In our example, we would open Grower 2’s account and enter a 3 in the Pay Data Acct # entry).
Note You would not need to enter anything in the Pay Data Acct # entry on the account you are putting the other growers under. In our example, this means that Grower 3’s account does not need a 3 entered in the Pay Data Acct # entry.
Step 1: Generate & Review Grower List
Begin by generating a Grower List for the reporting year. Generating this list by calendar year will give you a list of growers you have provided employees for throughout the year.
-
To do this, open you HR program and go to Reports > Generate California Labor Contractor Pay Data.
-
Using the Grower List drop-down menu, select Calendar Year.
This will generate a full list of the growers you sent workers to in the reporting year, showing the grower’s name and account number, employee counts, the starting and ending dates, and the snapshots available.
-
Using the generated list, review which growers will need you to send them Pay Data Reporting information. The list will help you filter out any growers you did not provide workers to within the October through December Snapshot Periods. If the last ending pay period date is prior to October, then you have no workers that you can report for that grower.
Step 2: Generate a Report for Growers within a Snapshot Period
You will either need to discuss with each of your growers which snapshot period they want to use, or choose for yourself. If your goal is to find a “standard” snapshot period that can be used for all growers, you can use the following option to see what growers have in each pay period. This may help you find one snapshot period that includes all growers needing this data. Then you can generate the snapshot data for only that snapshot period in Step 3. Of course, it may not always work to use only one snapshot period for multiple growers.
Note If you already know the snapshots and growers you would like to generate, or you want to generate all snapshot periods for all growers to review and select a snapshot, skip to Step 3.
To generate a report to see which growers you sent employees to within a selected snapshot period, follow these instructions:
-
In your HR program, go to Reports > Generate California Labor Contractor Pay Data Snapshots.
-
Enter the desired Snapshot Starting and Ending dates for the report. The “Snapshot Period” is a single pay period between October 1 and December 31 of the reporting year.
-
On the Grower List menu, select Snapshot.
-
Review the generated list to see which growers you sent employees to during the selected dates.
Step 3: Generate & Review Snapshot Period Data
You can quickly generate all snapshot periods to see which are available. This can be done for all growers at once or one by one. It may be necessary to discuss with growers which snapshots include employees and which snapshot the grower prefers to use.
To generate and review all available snapshot periods, follow these steps:
-
In your HR program, go to Reports > Generate California Labor Contractor Pay Data.
-
Select Generate All Growers or enter a specific grower in the Grower # entry.
-
Enter the Snapshot Starting and Ending dates. Both the Starting and Ending Snapshot dates must be in October, November, or December.
Note The program will generate all snapshots starting from the date you enter and forward. It will not generate any snapshots from before the starting date you enter. Also, if you have employees with different pay period dates, you will have to decide on one pay period to use.
-
Select Generate All Snapshot Periods to generate all snapshots starting with the Starting and Ending Snapshot dates you entered. This is useful if you want to be able to review all of the snapshot periods available for each grower to decide which one to use. While you can generate data for all snapshot periods, you are only required to provide the grower with information for one snapshot period.
-
Click Generate Data. The program will let you know how many snapshot periods were created. Click OK.
-
Now click View Snapshot Data. The California Labor Contractor Pay Data Snapshots window will open. This window allows you to view the grower snapshot data and make any necessary edits.
-
Select or enter the Grower #.
-
Select a snapshot period in the first grid. Employees are displayed in the second grid according to the highlighted snapshot period above.
-
Use the Display menu to filter the employees to view:
-
All Employees
-
Missing Race
-
Missing Job Category
-
Missing Hours
-
Mismatched Gender
-
One Job Category
-
Exempt Employees
-
Note The Missing and Mismatched options will activate a Replace option. This can help you change the Gender or Job Category for all employees that are displayed. The purpose of this feature is to help you adjust multiple missing fields at once when most should be changed to the same option. However, if you use this feature, be sure to adjust any employees to which this change should not be applied. Most likely not all in the list should be changed to the same options. For example, you might set all employees to Laborers & Helpers, but then would need to change the Job Category on the crew supervisors. See the image below.
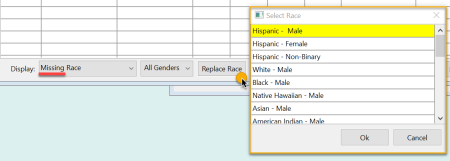
-
You can also filter by:
-
All Gender
-
Male
-
Female
-
Non-Binary
-
-
Edit any missing or incorrect information before you export. When you edit information in this window using your HR program, the changes will be saved to the employee’s files.
Tip The EEO Job Category and Race/Ethnicity settings are only maintained by the HR system. If you are only using Datatech’s Payroll software and not the Human Resources software, these settings are not stored in the employee database. This means that if you regenerate a snapshot period, any edits made on the California Labor Contractor Pay Data Snapshot window will be lost. Also, when generating the snapshot periods for the 2023 reporting year, the system will not pick up the Job Category or Race/Ethnicity reported for 2022. It is always best to make changes directly in an employee’s file.
-
The Export option allows you to export the displayed information in an Employee Detail list in Excel. This report may be used when a grower wants to go over the detailed employee information themselves.
-
Once you have made all the necessary edits and corrections, export the information to the Excel or CSV Pay Data Template. This is the file you will send to your grower for them to upload to the state.
-
Review the exported data. If you need to select a new place to save the template, click Select Export Folder and choose the new location. You can then send the finished export to your grower.
For more information on this report, please go to:
https://calcivilrights.ca.gov/paydatareporting/
Right-Click Menu on the California Labor Contractor Pay Data Snapshot window for additional options.
These options allow you to:
-
Regenerate a Snapshot or all Snapshots
-
Delete a Snapshot
-
Export Employee Detail or the CRD Template
-
And Print a Snapshot Report
Employees Missing Hours
Refer to the instructions provided by the California Civil Rights Department (CRD) for calculating the number of hours to report for employees that do not have hours recorded in the system. This could include employees that are paid on a salary basis, whether that salary amount is determined per days worked or a regular salary wage for each pay period.
The CRD’s instructions do not allow for an automated calculation to be done for employees that do not have hours recorded. Each employee must be analyzed individually to determine how many hours should be reported based on the days worked.
The number of hours worked can be edited on the employee detail grid. When the hours are changed, the Hourly Rate will automatically be recalculated.
What Snapshot Period(s) Should I Use?
That is entirely up to you and your growers. The California Labor Contractor Pay Data Snapshots window shows all snapshot periods that you have compiled for a given grower. For each snapshot period, you can see various employee counts that give you an idea of how much information may need to be supplied or corrected before reporting. You may want to select snapshot periods that have fewer corrections to make.
If your grower is interested in deciding which snapshot period to use, you can print a report listing the data that you have compiled.
Right-click on a snapshot period in the top grid on the California Labor Contractor Pay Data Snapshots window and select Print Snapshot Report to generate a report that you can send the grower showing the information available.
What Information Must I Provide to Growers?
The instructions provided by the Civil Rights Department (CRD) envision the labor contractor providing data about each employee that worked for each grower (pay band, job category, race/ethnicity/gender, wages, hours worked) to each of their growers. For further details about what information is required, see CA Pay Data Frequently Asked Questions, Section V, items A through E.
A grower would then combine the employee detail information from all of the labor contractors that they hired and report it using the template spreadsheet that the CRD provides where the employee data is summarized. This is described in steps 6-8. This template is similar to the template used for the Payroll Data Report, except it includes columns for the labor contractor’s name and Federal EIN.
What does the Employee Detail Export Include?
The Employee Detail Export fulfills the requirement for providing the employee information to your growers.
In practice, however, we expect that there will be few growers that have the technical expertise to take the detailed employee data and summarize it into the CRD’s template. This will require using either a database program, advanced spreadsheet skills, or software specifically designed for this task.
What does the Pay Data Template Export Include?
The Pay Data Template Export will generate the data in the CRD’s Excel template format. It will fill in the data required in columns M through W. You can provide this file to the grower; the grower, in turn, would need to add their own company specific establishment information in columns A through L.
If a grower has only hired one labor contractor, the grower should be able to use the Pay Data Template file that you provide to submit directly to the CRD.
As far as we know, the CRD requires a single Labor Contractor Report file to be submitted by each grower. This means that if a single-establishment grower has hired multiple labor contractors, and each labor contractor provides a separate Pay Data Template file, the grower will need to copy and paste the information from each file into a single template file, add their establishment information in columns A through L, and submit that single file to the CRD.
Multi-Establishment Growers
For multi-establishment growers, things can be more complicated.
If a multi-establishment grower has hired multiple labor contractors and each labor contractor provides employees for a single establishment and each establishment only has employees from a single labor contractor, the grower can still copy and paste the information from each labor contractor into a single file. The grower would then need to make sure the correct establishment information is entered in columns A through L for each labor contractor’s workers.
In this situation, there is a one-to-one correspondence between the establishment and the labor contractor.
If a multi-establishment grower has hired multiple labor contractors and a labor contractor may provide employees for different establishments, you will need to provide the grower with the Employee Detail Export and the grower will need to follow the CRD’s instructions for compiling the data into the template.
The reason for this is the labor contractor has no knowledge of the establishments that employees may have been assigned to. Since employees must be grouped by establishment, job category, pay band, and race/ethnicity, the labor contractor cannot group employees correctly without knowing what establishments each employee was assigned to. It is up to the grower to determine which employees were assigned to which establishments and compile the data accordingly.
We expect few growers to be multi-establishment reporters, and of those that are, they likely have the technical expertise to take the Employee Detail Export and compile it into the CRD’s Excel template.
If Your Growers Have Questions:
Finally, if growers have questions about what they need to report and how to do it, they should contact the California’s CRD and review the CRD’s User Guide and Frequently Asked Questions page, both available online.