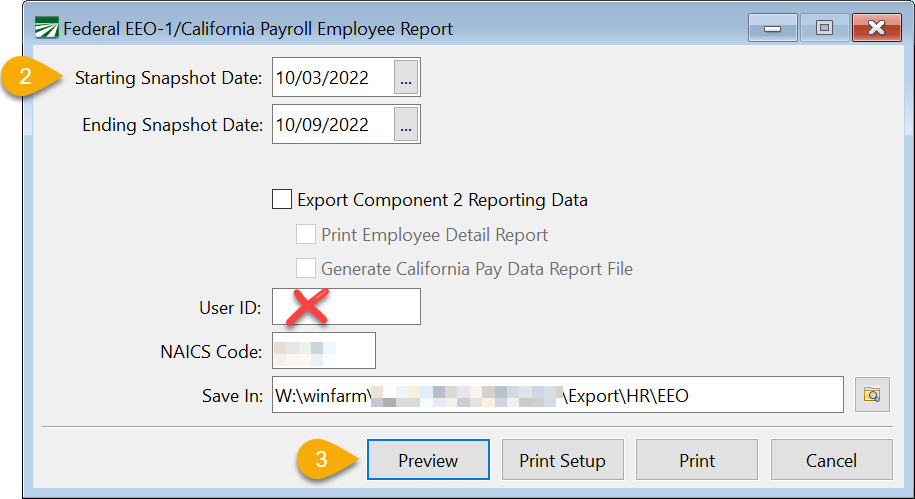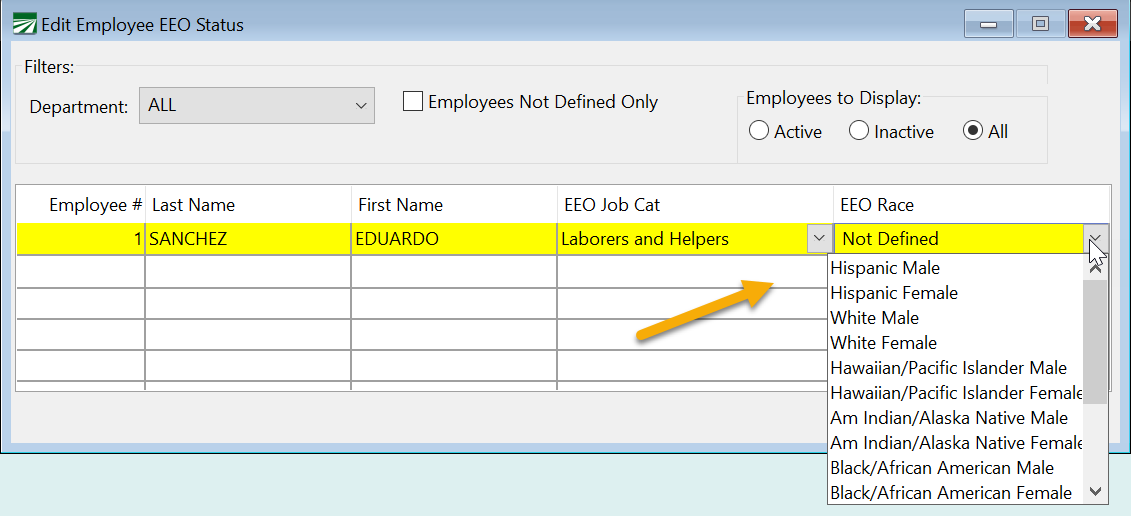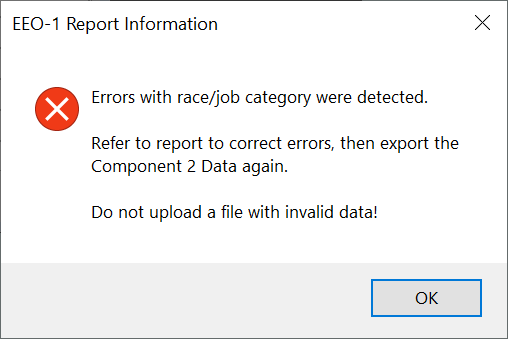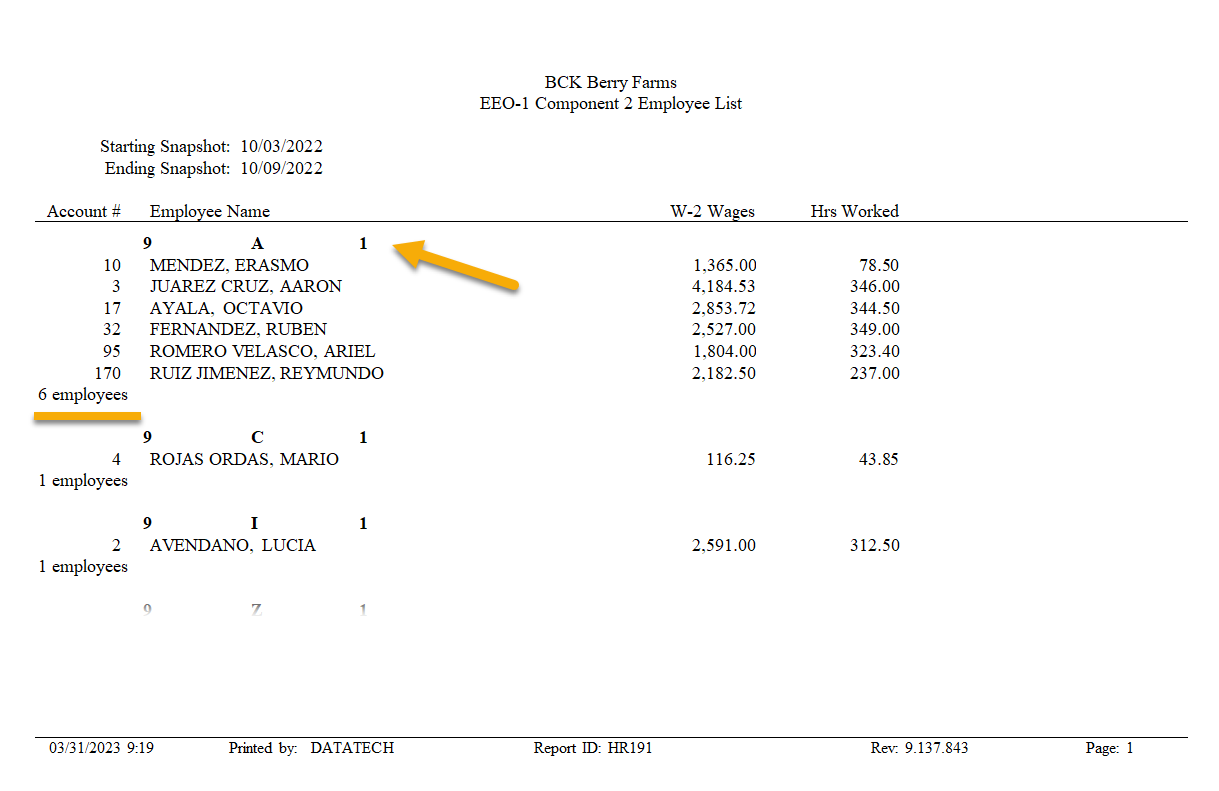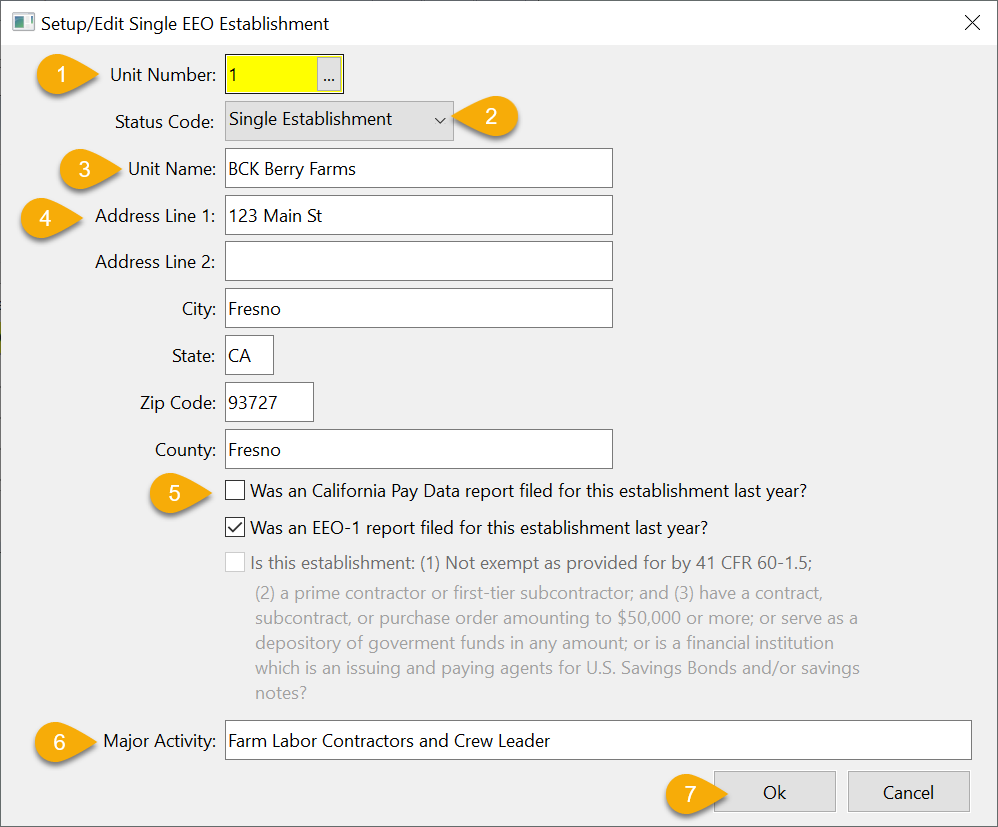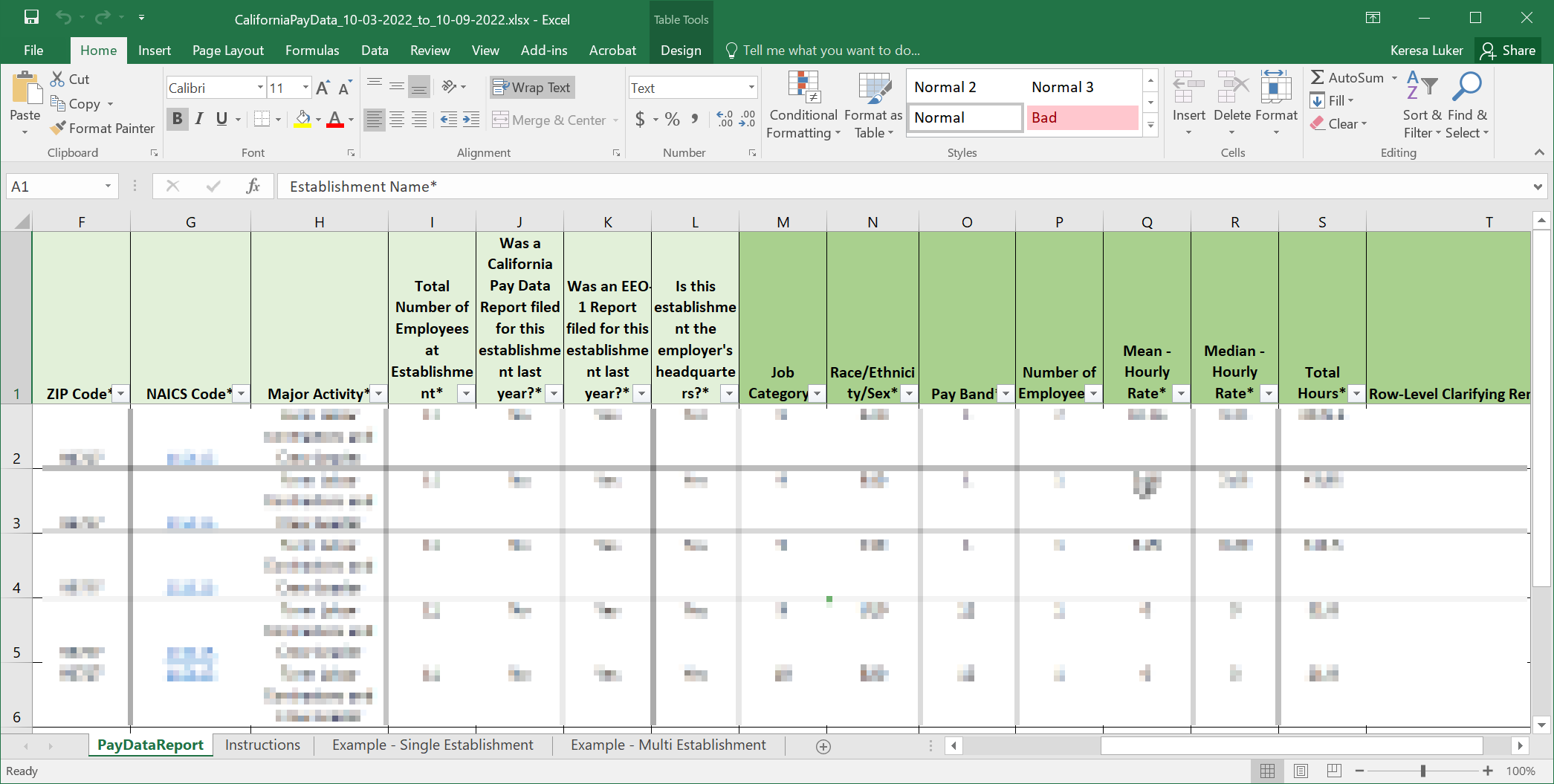California Payroll Employee Report
How to Run the CA Payroll Employee Report
Tutorial de Ca Payroll Employee Report
California employers that have more than 100 employees are required to submit the Payroll Employee Report.
Click here to read our CA Pay Data Payroll Employee Report blog.
Report for Employees Missing Information
First, you will need to generate a report to see which employees are missing data.
-
Go to Reports > Federal EEO-1/California Payroll Employee Report.
-
Enter your decided Snapshot Period. Keep in mind that any employee that has a check with a pay period date that matches or overlaps the snapshot period will be included in your report.
-
Click Preview to run the report without selecting any other options.
-
Review the second section of the report listing employee names and the information they are missing.
Note Ignore the top portion of this report as it applies to the Federal EE0-1 Report and not to the CA Pay Data Reporting. The codes for California are different than for federal.
Editing Employees with Missing Information
To make corrections, you can use the Edit Employee EEO Status window that opens. Follow these steps:
-
Use EEO Job Cat and EEO Race columns to determine which employees are missing information. Using the drop-down menu, select the appropriate information.
-
Continue this process for each employee in the Snapshot Period missing information.
-
Save the changes. The information will also be saved in the Employees file.
-
After you have edited the missing information, run the report again.
Exporting Payroll Employee Data
Now that you have corrected the missing information, you can export your Payroll Employee Report data. To do this, follow these steps:
-
Go to Reports > Federal EEO-1/California Payroll Employee Report.
-
Enter your snapshot period Starting and Ending dates.
-
Select Export Component 2 Reporting Data.
-
If you would like to view an employee detail report to see which employees will be included as well as the code details, select Print Employee Detail Report.
-
Select Generate California Pay Data Report File.
-
Select the format (Excel or CSV) in which you want to export the file. If you have issues exporting to Excel, use the CSV option. The CSV file format does not rely on Excel and will allow you to export your data if an issue arises.
-
Enter the NAICS Code for your company.
Tip If you are unsure of which code to use, you can use the following website for assistance: https://www.census.gov/naics/
-
Select the location for the file to be saved. By default, the program will save it under the EEO folder for your company.
-
Click Preview.
-
If you selected Print Employee Detail Report, the following report will generate. Here you can see the employee counts, codes, and average pay/hours worked by category. The Setup/Edit Single EEO Establishment window will open.
Generating the Payroll Employee Report Data
In the Setup/Edit Single EEO Establishment window, select the options that apply to you.
-
The Unit Number is not used for the CA Pay Data reports. Leave the default value of 1 in this entry.
-
The Status Code should be set to Single Establishment.
If you need to select a different status, please contact Datatech Support as adjustments will need to be made for this to work.
-
Your Unit Name is your business name. Confirm this is correct.
-
Confirm your address and county.
-
Select the corresponding checkbox if your answer is Yes to any of the 3 questions listed.
Note The template has one question (“Is this establishment the employer’s headquarters?” ) that is not listed on this page. It is not listed because the program will automatically fill out that column for you. You can edit this information on the template if needed.
-
Enter the Major Activity that your company performs.
-
Click Ok. The program will export the information to the California Pay Data Template. If you have questions on the fields, you can click on the instructions tab to review what each field means and the information that is required.