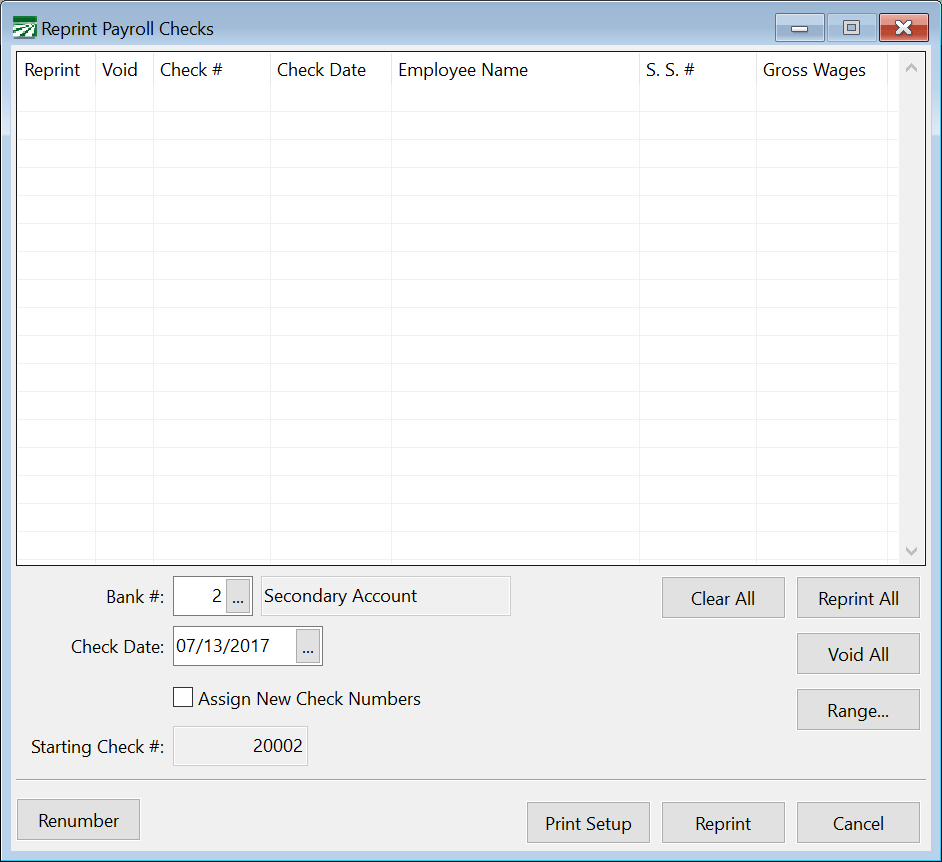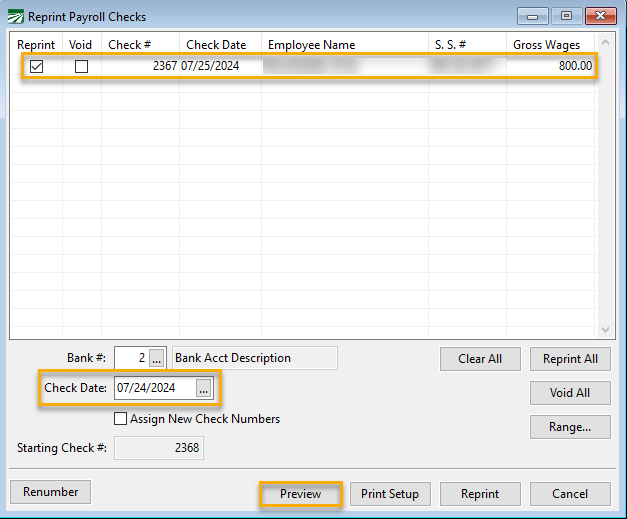Reprint Payroll Checks
Reprinting Payroll Checks
If there are problems during check printing, the Reprint Payroll Checks window can be used to print new copies of any checks that didn't come out correctly for any reason.
If you need to reprint checks, then you need to do this before updating the Payroll Journal. Once the Payroll Journal is updated, the checks are considered to be finalized. If you need to print checks after the Payroll Journal has been updated to the General Ledger, you will need to unfinalize the Payroll Journal.
This window will list all checks that the program considers "printed", but which haven't been updated on the Payroll Journal. (Once a check has been updated on the Payroll Journal, it cannot be reprinted anymore. The only recourse to correct or reprint checks is to void the check and re-enter the information.)
Go to Payroll > Checks > Reprint Payroll Checks.
-
Select the box in the Reprint column for each check that you need to reprint.
-
If you also want to record the original check number as a void, select the box in the Void column. When the check is reprinted with a new check number, the number in the "Check #" column will be recorded as a voided check.
Note The Void box should only be selected if checks have been damaged and need to be recorded as spoiled (e.g. if the printer jammed). It does not reverse or delete the original check entry; it only adds a zero dollar spoiled check record to the checkbook.
-
The Check Date entry defaults to the current date. Be sure to change this if you post-date your payroll checks.
-
If you need to Assign New Check Numbers, select this box and enter the starting check number in the box below.
Note When you reprint the check(s), the program will ask if you are sure you want to assign new check numbers starting with the check number you entered. If you had to cancel a previous print job and you are using a starting check number that the program thinks has already been used (but really has not), answer "Yes" to the question.
-
Once you have selected all of the checks you want to reprint, click Reprint.
Note If you only need to renumber the checks without actually printing new copies, first select the checks that need to be renumbered, then click on the Renumber button in the bottom left corner of the window.
Examples of When to Use the Reprint Payroll Checks Window
Problem: The checks were put into the printer upside down. You did not notice it until after the first four checks were printed. You were able to cancel the print job and fix the checks so that the rest of them printed right side up.
Using the Reprint Payroll Checks Window to Change the Check Date
If the Payroll Journal has not been updated to the General Ledger, the Reprint Payroll Checks window can be used to change the check date.
Go to Payroll > Checks > Reprint Payroll Checks.
-
If you want to change the check date without reprinting a new check, press CTRL-Z to enable the Preview button.
-
Select the Reprint box next to the check(s) that you want to change; click Reprint All if you want to change the date on all the checks.
-
Enter the correct date in the Check Date entry. Then click Preview.